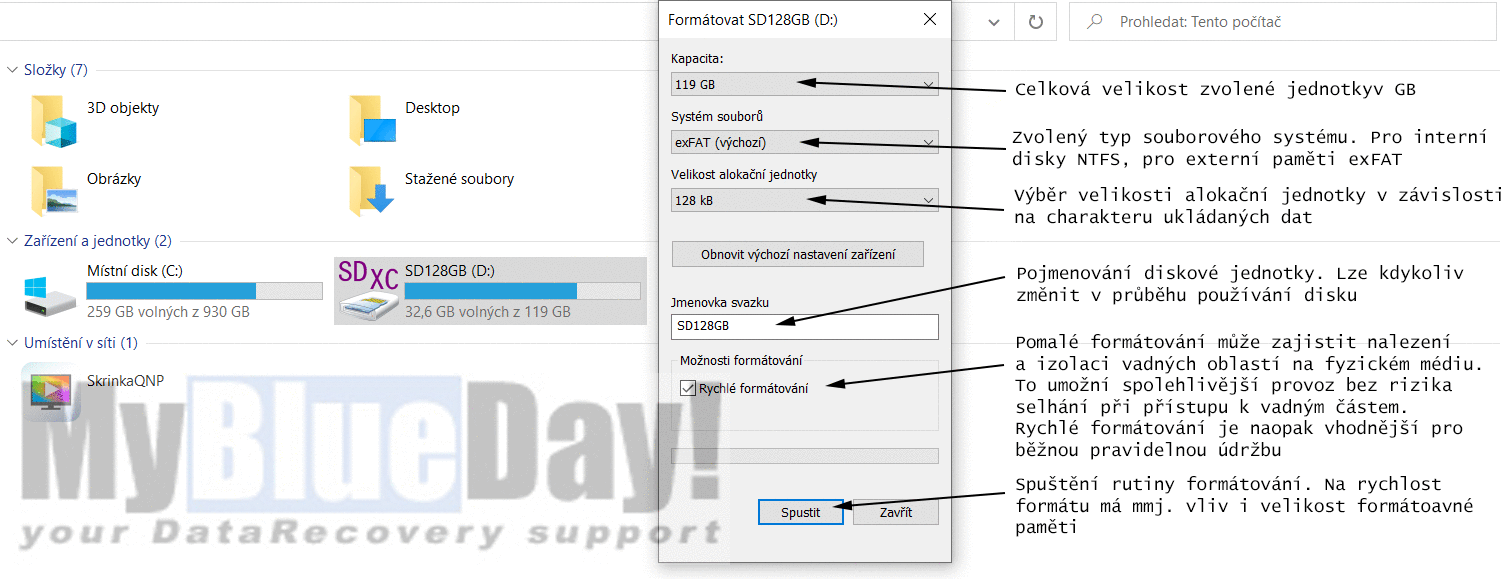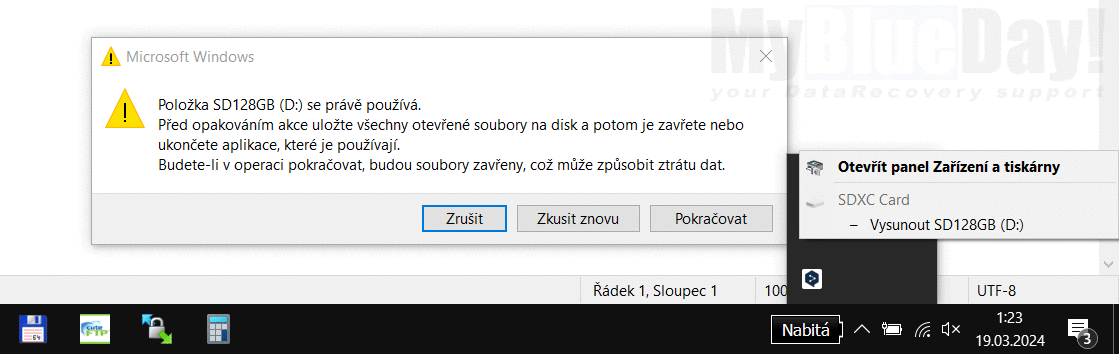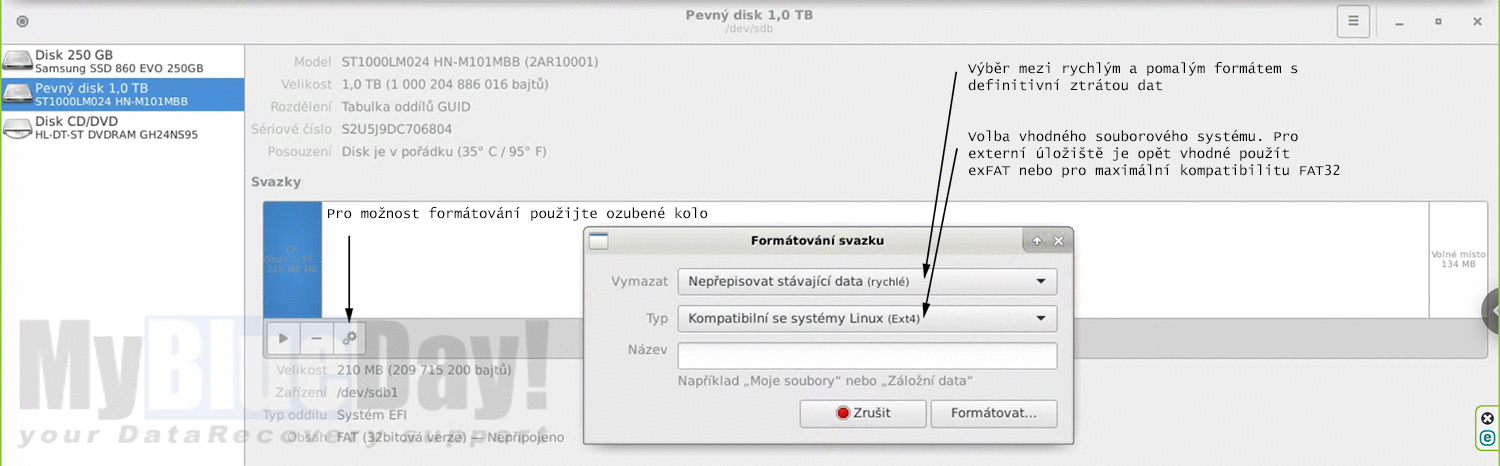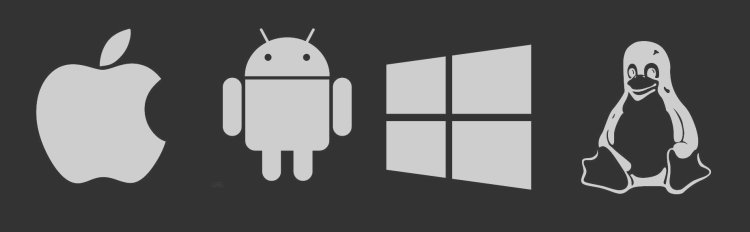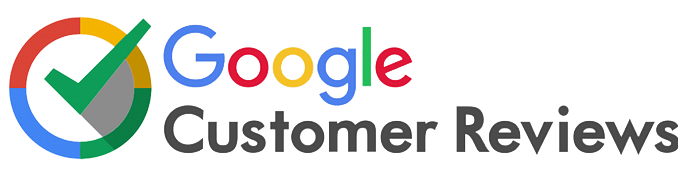Jak naformátovat harddisk - USB flash disk - SSD - paměťovou kartu v různých operačních systémech
Formátování paměťových médií jako je pevný disk, externí disk nebo např. USB flash disk je důležitým procesem pro zajištění správného fungování a kompatibility úložných zařízení s vaším operačním systémem. Platí, že nesprávné formátování může vést ke ztrátě cenných dat. V tomto článku se společně podíváme na postup formátování různých typů pamětí v různých operačních systémech a poskytneme vám užitečné tipy pro bezpečnou práci.
Formátování pevných disků (HDD)
Pevné disky (HDD) jsou jedním z nejpoužívanějších typů úložných zařízení pro ukládání velkých objemů dat. Správné naformátování HDD je klíčové pro zajištění kompatibility a spolehlivosti při ukládání a načítání souborů. V této části se podíváme, jak naformátovat pevný disk ve třech hlavních operačních systémech.
Formátování disku ve Windows
Windows podporuje několik různých souborových systémů pro formátování pevných disků, a to NTFS, FAT32 a exFAT. Mezi hlavní výhody systému NTFS patří lepší zabezpečení, podpora větších souborů a umožňuje použití komprese a šifrování souborů. FAT32 je starší systém s omezeními na velikost souborů, může být ale užitečný pro přenosná zařízení. Souborový systém exFAT pak kombinuje výhody obou předchozích.
Proces formátování v Windows
Otevřete Průzkumníka souborů a klikněte pravým tlačítkem na disk, který chcete naformátovatZvolte "Formátovat..."Zvolte velikost alokační jednotky *).Zaškrtávací políčko "Rychlé formátování" **)Vyberte požadovaný souborový systém ***)Začněte formátování
*) Velikost alokační jednotky při formátování ve Windows
Alokační jednotka (cluster) je nejmenší jednotka místa na disku, která může být přiřazena souboru. Větší alokační jednotka znamená efektivnější využití místa na disku, ale zároveň více plýtvání místa pro malé soubory.
Běžně se doporučuje:
- Pro disky do 32GB: 4096 bytů (4KB)
- 32GB - 256GB: 16KB
- Nad 256GB: 32KB
Větší alokační jednotky jsou vhodné pro velké soubory (videa, obrazy DVD, zálohy ve formě IMAGE disků, databáze), protože zmenšují náročnost na systém souborů. Pro diskové oddíly primárně určené pro ukládání mnoha malých souborů (dokumenty, obrázky) je naopak lepší volit menší alokační jednotku. Více informací o tom, jak funguje distribuce dat v rámci souborového systému, a jaký má vliv velikost alokační jednotky na fragmetaci dat naleznete v článku fragmetace dat na harddisku.
** )Rychlé formátování vs. pomalé formátování ve Windows
Při formátování disků v operačním systému Windows se zobrazují dvě možnosti - "Rychlé formátování" - zaškrtnuto a "Pomalé formátování" - odškrtnuto. Hlavní rozdíly mezi nimi jsou:
Rychlé formátování:
- Při rychlém formátu se obsah disku nevymaže úplně; pouze se odstraní záznamy o umístění souborů v souborovém systému, což znamená, že data mohou být teoreticky obnovena.
- Nevykonává kontrolu sektorů na fyzické vady
- Probíhá výrazně rychleji než pomalé formátování
- Vhodné pro běžné formátování disků bez známých problémů
Pomalé formátování:
- Kompletně skenuje disk sektor po sektoru a hledá vadné sektory
- Mapuje a blokuje nalezené vadné sektory na disku pro jejich vyřazení
- Proces trvá výrazně déle, zvláště u větších disků
- Doporučuje se provést u disků s výskytem chyb, selháními nebo před jejich důležitým použitím
Pomalé formátování může zajistit nalezení a izolaci vadných oblastí na fyzickém médiu. To umožní spolehlivější provoz bez rizika selhání při přístupu k vadným částem. Rychlé formátování je naopak vhodnější pro běžnou pravidelnou údržbu.
***) Proč použít na externích discích exFAT / FAT místo NTFS?
Hlavní důvody, proč se pro přenosné externí disky doporučuje použít spíše exFAT nebo FAT32 než NTFS jsou:
- Kompatibilita - NTFS je primárně systémový souborový systém Windows, ne všechny OS a zařízení ho bezproblémově čtou/zapisují.
- Nerobustnost NTFS - Pokud při kopírování/přenosu dojde k výpadku, existuje riziko poškození systému souborů NTFS na externím disku s možnou ztrátou dat. FAT systémy jsou v tomto odolnější.
- Metadata - NTFS ukládá množství systémových metadat a podpůrných souborů společně s uživatelskými daty. To může v některých případech působit potíže, například při použití disků mezi různými OS. FAT/exFAT jsou obecně jednodušší systémy.
- Problém s odpojením disku - u externích disků formátovaných na NTFS může docházet při otevření souboru který je na disku uložený k ukládání dočasných souborů / temp verzí na systémový disk uživatele. Pokud disk odpojíte za chodu, existuje riziko ztráty / poškození těchto dočasných dat, což může způsobit problémy. Častým problémem je šituace, kdy nelze disk bezpečně odpojit z důvodu jeho používání. Všechny soubory jsou však uzavřené. Příčinou je často právě dočasný soubor v cache systémového disku.
Jistě existují i další technické důvody, ale výše uvedené patří k hlavním. NTFS je primárně určen pro systémové a pevné disky, zatímco FAT systémy jsou jednodušší a spolehlivější volbou právě pro přenosná a výměnná média, kde potřebujeme zajistit maximální kompatibilitu a bezpečné odpojování.
Formátování HDD na Macu
Mac OS používá pro formátování disků standardně souborový systém Apple File System (APFS) nebo starší verzi HFS+. APFS byl představen v roce 2017 a přináší lepší zabezpečení, rychlost a škálovatelnost.
Formátování na Macu:
Otevřete Disk Utility (Nástroje disku)Vyberte disk ke formátováníKlikněte na "Smazat" a zadejte požadované detailyVyberte APFS nebo HFS+ (pro starší verze OS)Spusťte formátování
Formátování HDD v Linuxu
V Linuxových distribucích se nejčastěji setkáte s ext4 jako primárním souborovým systémem. Nabízí rychlý výkon, žurnálování a kontrolu přístupu. Pro menší disky se může použít také ext2 nebo ext3. Formátovat lze i na starší systémy jako FAT32 pro přenosná zařízení.
Postup formátování v Linuxu:
Identifikujte disk pomocí utility jako GParted nebo fdiskVyberte disk a zvolte možnost vymazat/naformátovatZvolte požadovaný souborový systém (např. ext4)Přiřaďte název a spusťte formátování
Mějte na paměti, že před formátováním je vždy důležité zálohovat všechna důležitá data, protože tento proces nevratně odstraní veškerý stávající obsah disku. Postupujte opatrně a v případě jakýchkoli nejasností se poraďte s odborníkem.
Formátování flash disků a pamětových karet
Flash paměťová zařízení jako USB flash disky, SD karty, microSD karty, SSD a podobné jsou dnes velmi rozšířená pro pro použití jako přenosné úložiště dat. Na rozdíl od pevných disků (mechanické HDD) používají flash technologii, která je odolnější vůči otřesům a spotřebovává méně energie. Volba správného souborového systému při formátování je důležitá pro zajištění kompatibility a spolehlivosti napříč různými zařízeními a OS.
Formátování USB flash disku ve Windows
Ve Windows jsou běžně používány dva souborové systémy pro flash média - FAT32 a exFAT.
FAT32 je starší systém s omezeními na velikost jednotlivých souborů (max. 4GB) a celkovou kapacitu oddílu (32GB na moderních Windows). Jeho výhodou je široká kompatibilita napříč systémy.
exFAT byl vyvinut Microsoftem jako nástupce FAT32. Odstraňuje omezení na velikosti souborů/oddílů a přináší moderní funkce jako metadata, symb. odkazy atd. Je kompatibilní se systémy Windows, MacOS, Linux i většinou mobilních OS. Důležité je ovšem mít nainstalované příslušné ovladače.
Postup formátování flash disku ve Windows:
Připojte diskKlikněte pravým tlačítkem -> FormátovatZvolte souborový systém (FAT32 pro lepší kompatibilitu nebo exFAT pro větší soubory)Přiřaďte název a spusťte formátování
Formátování USB flash pamětí na Macu
MacOS standardně používá pro flash disky souborový systém MS-DOS (FAT) nebo exFAT. Apple File System (APFS) není pro přenosná zařízení doporučován.
FAT je plně kompatibilní, ale omezený na menší soubory. exFAT je vhodnější pro větší flash disky, ale musí být na starších macOS verzích dodatečně povolen.
Postup formátování:
Spusťte Disk UtilityVyberte flash diskKlikněte na "Smazat" a vyberte MS-DOS (FAT) nebo exFATPojmenujte a spusťte formátování
Formátování flash pamětí v Linuxu
V Linuxu je pro formátování flash médií nejčastěji používán souborový systém exFAT nebo FAT32. To zaručuje širokou kompatibilitu s ostatními OS. Distribuční výjimkou je Ubuntu s výchozím systémem ext4.
exFAT nabízí lepší podporu pro větší soubory, ale FAT32 je kompatibilnější s většinou starších zařízení.
Postup závisí na použité Linux distribuci, ale obecně:
Vložte flash diskOtevřete GParted nebo jinou utilituVyberte disk, smazat, vytvořit nový oddílZvolte exFAT nebo FAT32Nastavte značku/název a spusťte formátování
Při formátování flash paměťových karet přímo v digitální kameře/fotoaparátu atd. se často volí také systém exFAT nebo FAT32 pro zajištění kompatibility při přenosu do počítače.
Důležitým faktorem je finální využití média - pro přenos mezi zařízeními je vhodnější exFAT díky podpoře velkých souborů. Pokud bude disk použit jen v jednom OS, lze zvolit i nativní systém jako NTFS. U malých kapacit pod 32GB není třeba řešit podporu větších souborů.
Tipy a doporučení při formátovaní pamětí
Formátování úložných zařízení je běžnou údržbou, ale je nutné postupovat opatrně, aby nedošlo k náhlé a zcela zbytečné ztrátě dat. Zde jsou některé užitečné rady, které byste měli mít na paměti:
- Zálohování dat Před formátováním jakéhokoli úložného zařízení vždy zálohujte všechna důležitá data na jiné médium. Formátování nevratně odstraní veškerý existující obsah z disku.
- Bezpečné odebrání přenosných zařízení. Před odpojením USB flash disku, externí přenosné jednotky nebo paměťové karty z počítače vždy použijte funkci "Bezpečně odebrat hardware". Pokud médium jednoduše odpojíte, riskujete poškození dat.
- Kontrola stavu disku. Pokud zařízení vykazuje znaky selhání (chyby, přístupová zpoždění atd.), nejprve ověřte jeho stav pomocí nástroje pro kontrolu disku. Formátování vadného disku může vést k dalším problémům.
- Kompatibilita souborového systému. Při formátování paměťových médií určených pro přenos mezi různými zařízeními volit souborový systém s širokou kompatibilitou jako exFAT nebo FAT32. Vyhněte se proprietárním systémům.
- Kapacita a velikost souborů. Pokud plánujete používat disk pro velké soubory dat (video, diskové obrazy atd.), ujistěte se, že zvolený souborový systém podporuje dostatečně velké soubory.
- Postupujte opatrně, pracujte pomalu a v případě nejasností raději konzultujte s odborníkem na záchranu dat. Preventivní opatrnost může ušetřit spoustu starostí.
Příčiny selhání formátování
Existují situace, kdy formátování disku může selhat. Příčiny selhání formátování mohou zahrnovat hardwarové problémy, softwarové konflikty, poškození souborového systému nebo problémy s oprávněními. Podívejme se na některé z těchto příčin a na možnosti, jak disk naformátovat jinými způsoby.
- Hardwarové problémy: Poškození disku, vadné sektory, problémy s elektronikou disku nebo s jeho připojením mohou způsobit selhání formátování.
- Softwarové konflikty: Konflikty mezi různými programy, škodlivý software nebo chyby v ovladačích mohou interferovat s procesem formátování.
- Poškození souborového systému: Vážné poškození systému souborů může znesnadnit správné formátování disku.
- Problémy s oprávněními: Pokud nemáte správná oprávnění k formátování disku, operace může selhat.
Alternativní metody formátování:
Pokud formátování disku ve Windows selže, existují jiné nástroje a metody, které můžete vyzkoušet:
- Správa disků ve Windows: Nástroj vestavěný do Windows, který poskytuje rozhraní pro správu diskových oddílů a může být použit k formátování disku.
- Příkazový řádek (Command Prompt): Pomocí příkazového řádku a nástroje diskpart můžete provést pokročilé operace s diskem, včetně formátování.
- Live Linux USB/DVD: Spuštění počítače z live Linuxového média (např. Ubuntu) a použití nástrojů dostupných v Linuxu pro formátování disku, jako je GParted nebo fdisk.
- Software třetích stran: Existuje řada komerčních programů od třetích stran, které nabízejí pokročilé možnosti formátování a obnovy disku, jako jsou Parted Magic, EaseUS Partition Master, MiniTool Partition Wizard a další.
- Nástroje výrobců disků: Někteří výrobci pevných disků a SSD nabízejí vlastní software pro správu a formátování jejich zařízení, které mohou nabízet lepší kompatibilitu a pokročilé funkce.
Při použití jakékoliv alternativní metody je důležité mít na paměti, že formátování disku obvykle vede ke ztrátě všech dat na disku. Proto je doporučeno provést zálohu důležitých dat před pokusem o formátování. Pokud disk obsahuje důležitá data, která nelze ztratit, může být vhodné se obrátit na specialistu na obnovu dat, jako jsi ty, před pokusem o jakoukoliv akci, která by mohla situaci zhoršit.
Free software určený pro naformátování pamětí
Pro formátování externích disků nebo USB flash pamětí existuje několik freeware utilit, které podporují širokou škálu souborových systémů včetně NTFS, exFAT, FAT32, jakož i souborových systémů používaných v Linuxu a macOS. Zde jsou některé z nich:
- Rufus - Rufus je velmi oblíbený nástroj, který je primárně zaměřen na vytváření bootovacích USB disků, ale můžeš ho také použít k formátování disku na různé souborové systémy. Podporuje NTFS, FAT32, exFAT, UDF a různé souborové systémy pro Linux. Nenabízí přímo podporu pro macOS souborové systémy, ale je to vynikající nástroj pro většinu potřeb. Stáhnout Rufus
- MiniTool Partition Wizard Free - MiniTool Partition Wizard je komplexní nástroj pro správu disků, který umožňuje formátování, dělení, mazání a kopírování oddílů, stejně jako jejich obnovu. Podporuje NTFS, FAT32, exFAT a souborové systémy pro Linux, ale stejně jako Rufus nemá přímou podporu pro macOS souborové systémy. Stáhnout MiniTool Partition Wizard Free
- GParted - GParted je bezplatný nástroj pro editaci disků pro Linux, který lze použít prostřednictvím bootovacího USB/CD. Může formátovat disky na různé souborové systémy včetně NTFS, FAT32, exFAT a souborových systémů pro Linux. Pro macOS formáty je podpora omezenější, ale pro běžné účely formátování je to výborná volba. Stáhnout GParted
- FAT32 Format - Jak název napovídá, FAT32 Format je jednoduchý nástroj zaměřený specificky na formátování disků ve formátu FAT32, což je užitečné, pokud potřebuješ formátovat velké disky (větší než 32 GB), které Windows standardně neumožňují formátovat na FAT32. Neumožňuje formátování na NTFS nebo exFAT a nemá podporu pro Linux nebo macOS souborové systémy. Stáhnout FAT32 Format